 Notionのデータベース機能の作り方を紹介します。
Notionのデータベース機能の作り方を紹介します。
はてなブログの記事の管理をNotionのデータベース機能で作成しました。
その時の作り方を整理してNotionデータベースの作り方を紹介します。
実際に作ったデータベースを、デモの記事と使い方の記事に分けて紹介しています。良かったらご覧ください。
【Notion関連記事】
- ブログの記事を管理する(デモ)【Notionデータベース】
- ブログの記事を管理する(使い方)【Notionデータベース】
- 〖実践〗Notion API の使い方【Python】
- ブログの記事を管理するNotionデータベースとデータ更新アプリ【フリー】
- Click here for English : How to create a database in Notion [Notion database]
それに合わせて記事内容も修正しています。
Notion を日本語表示にする方法はこちら(記事内)で説明しています。
目次
■概要
Notion がかなり便利だという記事を見かけるようになりました。
記事を読んでいるとデータベース機能に興味を持ちました。
そこで、実際に自分で動かしてみました。
その時の経験を簡単にまとめたので、紹介します。
エクセルのシートを作るイメージで大丈夫だと思います。
■作成の流れ
Notion はざっくり言うと、バインダノートのように新しいページを作り、そこにメモのように書きたいことを入力していくというものです。
データベース機能は、作成した1ページの中にアドレス帳を作るようなイメージです。

 【作成の流れ】
【作成の流れ】
新しいページを作成
画面左のサイドバーの下の方の「ページを追加」をクリックするだけページをテーブルにする
出てきた画面の「テーブル」をクリックするだけ
クリックするとデフォルトテーブルビューが作成され表示されますデータソースを選択
選択肢が表示されていない場合は、「データソースを選択」をクリックします
「新規データベース」をクリックします
 追加:2022-04-03
追加:2022-04-03テーブルにプロパティを追加
エクセルの表をイメージして、列として表示したいものをプロパティとして追加しますビューを追加
デフォルトではエクセルの表のような表示形式だけなので、必要に応じて別の表示形式を追加します
▼デフォルト テーブルビュー
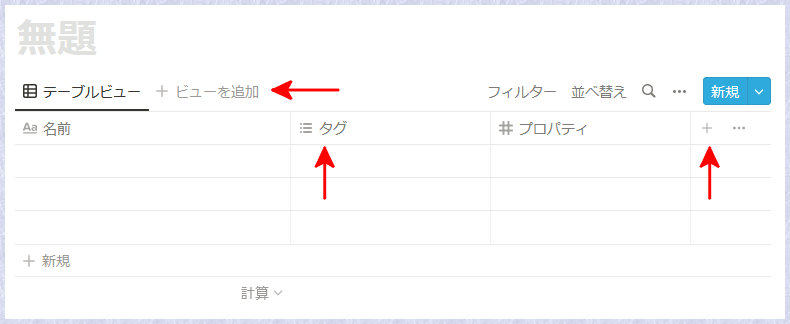
■プロパティ
プロパティとは、デフォルト テーブルビューに出てくるカラム(列)のことです。
プロパティは後からビューの中で非表示にすることができます。まずは、デフォルト テーブルビューで非表示にせず定義します。
次の手順で必要なプロパティを追加します。
□プロパティの追加

 カラムの見出しにある「+」をクリックするとプロパティを追加します。
カラムの見出しにある「+」をクリックするとプロパティを追加します。
プロパティを定義する画面が表示されるので名前を入力し、タイプを選択します。
- プロパティ名
- プロパティのタイプ
※デフォルト テーブルビューにある「名前」はアイテム(1行のこと)の名称で「名前」という文字はクリックすることで変更できます。
※同じく「タグ」は デフォルト テーブルビューに初めから用意されているプロパティでこのまま使う必要はなく、修正削除できます。
□基本的なプロパティのタイプ
- テキスト:テキスト(文字)
- 数値:数値
- セレクト:一つだけ選択するドロップダウンメニュー
- マルチセレクト:複数選択できるドロップダウンメニュー
- 日付:日時(開始と終了を設定することも可能)
- ユーザー:ワークスペース内の他のユーザへのメンション(またはタスク等の担当割り当て)
- ファイル & メディア:ファイルをアップロードするか、画像などのリンク
- チェックボックス:チェックボックス
- URL:URL(クリックするとリンク先を表示する)
- メール:メールアドレス(クリックするとメール編集画面が立ち上がる)
- 電話:電話番号(クリックすると携帯やPCで電話発信画面が立ち上がる)
※ワークスペースは未調査です。
参考:プロパティの詳細(ヘルプサイト)
□プロパティの削除
 不要になったり間違った場合、プロパティを削除できます。
不要になったり間違った場合、プロパティを削除できます。
デフォルト テーブルビュー(テーブルタイプのビュー)でカラムの見出しをクリックして、出てきたメニューの「プロパティを削除」を選択します。
□プロパティの修正
 プロパティの修正は、カラムの見出しをクリックするとダイアログが出るので「プロパティを編集」を選択します。
プロパティの修正は、カラムの見出しをクリックするとダイアログが出るので「プロパティを編集」を選択します。
追加と同じようなダイアログが出て、名称、タイプの変更が可能です。
■ビュー
ビューとはプロパティの見せ方を変えたものです。
Notion によってひな形が用意されているので、どの見せ方が必要か判断して追加します。
見せ方に加えてフィルターやソートを指定したものをビューとすることができるので、良く使用する条件はビューとして作成しておくと良いと思います。
【ヒント】
ビューを作る前にプロパティを作成した状態でデータを何件か入力します。
データがある状態でビューを作成するとビューのイメージがつかみやすいと思います。
手間でなければすべてのビューのタイプを使ってみると良いと思います。
ビューの削除も簡単です。
ちなみに、データは多い方がイメージしやすいと思います。
□ビューの追加


デフォルト テーブルビューの「ビューを追加」をクリックするとビューを作成するダイアログが表示されます。
※一度ビューを作成すると 表示領域によって「ビューを追加」がビューの選択肢に代わります。
※さらにビューを追加するには、選択肢をクリックしてから「ビューを追加」を選択します。
- 名称を入力
- ビューのタイプを選択
- 「ビューを追加」をクリック

□ビューのタイプ
テーブル:エクセルのような表形式のビュー
列がプロパティとなる。1行をアイテムと呼ぶ。
一覧表としてプロパティを見たり修正する場合に使うと良いボード:プロパティの値によってグルーピングされるビュー
ブログのカテゴリとか、レシピの材料とか、グループ単位でアイテムを確認する場合に使うと良いタイムライン:期間を表示するビュー
アイテムの有効な期間を確認する場合に使うと良い
ガントチャートみたいな感じカレンダー:カレンダー形式でアイテムを表示するビュー
日にちごとにアイテムを確認する場合に使うと良いリスト:エクセルのような表形式のビュー
Tableとの違いは表上での修正ができないこと
リストとして表示したい場合に使うと良いギャラリー:カード型のビュー
画像を一覧表示する場合に使うと良い
画像を表示するにはプロパティに「Files & Media」タイプのものが必要
参考:ビューのサンプルと詳細(ヘルプサイト)
□ビューの削除

不要になったり間違った場合、ビューを削除できます。
ビューの選択肢から削除するビューの「…」をクリックして、「Delete」を選択します。
■アイテム
デフォルト テーブルビューでの1行を指します。
デフォルト テーブルビュー以外のビューでも一つの塊がアイテムです。
アイテムをクリックするとアイテムをページとして表示します。(ビューがTableタイプの場合は「OPEN」ボタンをクリック)
はじめはダイアログとして表示します。
「Open as page」をクリックするとページとして表示します。
アイテムの一番下には、普通のページと同じようにテキストや図など何でも記述できます。
コンテンツ(内容)と呼んでいます。
NotionにはWeb bookmarkといってブログカードのようにURLを表示する機能があります。
GalleryビューではWeb bookmarkを扱えないのでここに記述するという使い方もあります。

■集計
カラムの一番下のはみ出した部分にある「Calculate」をクリックして集計方法を選択します。
集計方法はプロパティのタイプにより選択肢が変わります。
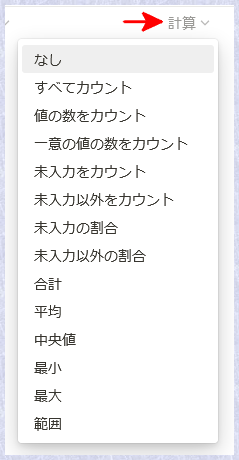
□集計オプション
- すべてカウント:行数
- 値の数をカウント:入力されている値の数(例:カテゴリの数)
- 一意の値の数をカウント:その列に含まれる値の種類の数(例:カテゴリの種類の数)
- 未入力をカウント:空の行数
- 未入力以外をカウント:空でない行数
- 未入力の割合:空の行の割合
- 未入力以外の割合:空でない行の割合
- 日付形式のオプション
- 最も古い日付:一番古い日付
- 最も新しい日付:一番新しい日付
- 日付範囲:一番古い日付と一番新しい日付の差分
- 数値 形式のオプション
- 合計:列の値の合計値
- 平均:列の値の平均値
- 中央値:列の値の中央値
- 最小:列の値の最低値
- 最大:列の値の最高値
- 範囲:列の最低値と最高値の差分
参照:集計の詳細(ヘルプサイト)
■Notionについて
Notionは、タスク、Wiki、およびデータベースを統合するマークダウンサポートを備えたメモアプリケーション及びサービス。 同社はこのアプリを、メモ作成、プロジェクト管理、タスク管理のためのオールインワンワークスペースと説明している。 同社によって提供されるクロスプラットフォームアプリに加えて、ほとんどのWebブラウザーからアクセス可能である。 ウィキペディア
■Notionのサインアップ
Notion のサインアップ(ユーザー登録すること、登録した後はサインイン)はこちらの記事を参照してください。 サイトが詳しいです。
- ブログの記事を管理するNotionデータベースとデータ更新アプリ【フリー】 🔗
アカウントを作ろう(外部サイト)
更新:2022-08-26
■Notionの日本語対応
この記事を公開した時はまだ Notion は日本語対応できていませんでした。
日本語は扱えましたが、機能のメニューなどは英語でした。
2022年4月(たぶん)から日本語対応されたようです。
ブラウザの設定で自動的に言語を判断していれば、いつの間にか日本語になっていたかもしれません。
この記事の画像も日本語対応されたものに更新しました。
念のため、言語の設定方法を紹介します。
- サイドバーの上の方の「Setteing & Members(設定)」をクリック
- 「My account(マイアカウント)」が出るので「Language & region(言語と地域)」をクリック
- 「Language & region(言語と地域)」が出るので「Language(言語)」の右側のをクリック
- 言語を指定
 ▶英語表示の画面
▶英語表示の画面 

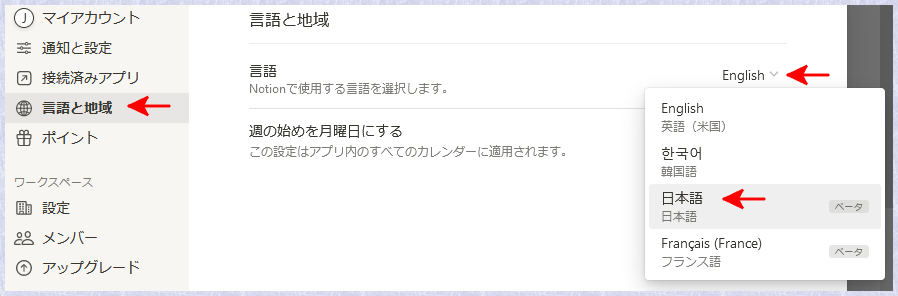
■さいごに
Notion のデータベースの作成方法を紹介しました。
作り方は割とシンプルだと思います。
何をプロパティにして、どのビューでどう見せるか。
その辺りがイメージできれば、きっと便利なツールになってくれると思います。
既にたくさんのサンプルが公開されています。
私も記事『ブログの記事を管理する(デモ)【Notionデータベース】🔗』で公開しています。
0から作り始めても良いし、公開されているものをそのまま使っても良いし、カスタマイズしても良いと思います。
試して使えないと分かっても勉強にはなります。
□ご注意
この記事は、2021年5月 2022年4月のNotionのサービスをブラウザで動作させて書いています。
■参考
- Notionサイト:Notion – The all-in-one workspace for your notes, tasks, wikis, and databases.
- Notion解説:#001 アカウントを作ろう
- Notion日本語ヘルプ:ヘルプとサポート:Notion (ノーション)