 画像の縮小、反転方法を紹介します。
画像の縮小、反転方法を紹介します。
ブログに画像を掲載する際に画像自体のサイズを小さくしたり反転したりしたいなと思ったことはないですか。GIMPなら簡単です。
GIMPはフリーの高機能画像編集ソフトですが、画像縮小・反転だけなら難しくありません。
はてなブログでも画像のサイズ指定ができますが、GIMPも楽しいですよ。
目次
📄 アイキャッチ画像に縁取り文字を作成【GIMP】 🔗
📄 アイキャッチ画像に四角い背景付文字を、整列も【GIMP】 🔗
📄 スクショ、画像にフレーム(枠、額)を一手間で【GIMP】 🔗
📄 画像(写真)を4分割レイアウトにコラージュ【GIMP】 🔗
📄画像に縁取り枠を作る簡単な2つの方法【GIMP】 🔗
GIMPはフリーの画像編集ソフトで高機能です。使うのが難しい印象があります。
でも、簡単に使うこともできます。かく言う私もGIMP初心者です。
そんな私でもできるGIMPの使い方を紹介します。
今回は画像の縮小、反転がテーマです。
■画像の縮小
□全体の手順
- GIMPを起動
- 元にする画像をドラッグ
- 画像を縮小
- エクスポートして画像を作成
- ファイル名の拡張子(pngとかjpg)に合わせた画像になります
- ダイアログが2回出てきますが、「エクスポート」をクリックします
GIMPを終了する時にファイルを保存するかどうか聞いてきます。保存するのは xcf と言う拡張子のファイルでGIMP用のファイルです。
縮小だけなら保存する必要はありません。
□縮小の手順
メニューから画像の縮小を選択してサイズを指定します。
縦横比を維持する設定にして幅か高さを指定して目的のサイズに変換します。
はてなブログでfotolife記法を使って幅や高さを指定するのと同じ感覚です。
- 画像の縮小
- メニュー⇒画像⇒画像の拡大・縮小を選択
- 画像のサイズ指定ダイアログが出る
- サイズを指定
- 幅と高さをつなぐアイコンをつないだ状態にする
- 解像度をつなぐアイコンをつないだ状態にする
- 幅か高さを指定
- Tabキーを押すと指定しなかった方が自動で設定される
- 「拡大・縮小」をクリック
□手順を画像で
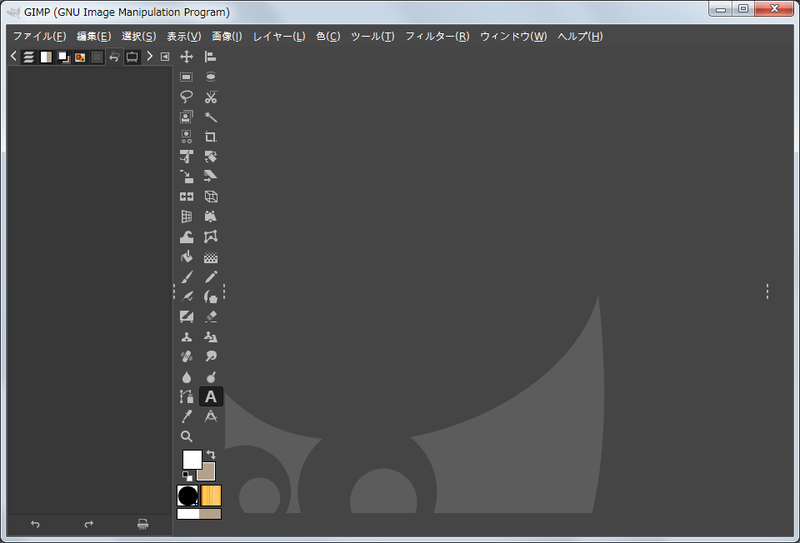 1.GIMPを起動
1.GIMPを起動
 2.元にする画像をドラッグ
2.元にする画像をドラッグ
画像が表示される
 3.画像の拡大・縮小を選択
3.画像の拡大・縮小を選択
メニュー⇒画像⇒画像の拡大・縮小
 4. 画像のサイズを指定
4. 画像のサイズを指定
幅か高さを指定
縦横比の維持を確認
「拡大・縮小」をクリック
 5. 縮小されました
5. 縮小されました
 6. エクスポート
6. エクスポート
メニュー⇒ファイル⇒「名前を付けてエクスポート」を選択
■画像の反転
□全体の手順
- GIMPを起動
- 元にする画像をドラッグ
- 画像の反転
- エクスポートして画像を作成
- ファイル名の拡張子(pngとかjpg)に合わせた画像になります
- ダイアログが2回出てきますが、「エクスポート」をクリックします
GIMPを終了する時にファイルを保存するかどうか聞いてきます。保存するのは xcf と言う拡張子のファイルでGIMP用のファイルです。
反転だけなら保存する必要はありません。
□反転の手順
メニューから画像の鏡面反転を選択して反転方向を指定します。
- 画像の反転
- メニュー⇒ツール⇒変形ツール⇒鏡像反転を選択
- ツールオプションで反転方向を確認
- 上下に反転する場合、Verticalにチェックを付ける
- 画像をクリック
- アイコンに反転方向が出ている
元の画像をドラッグした直後であれば、画像全体が選択された状態なのでこの手順で反転が可能です。
□手順を画像で
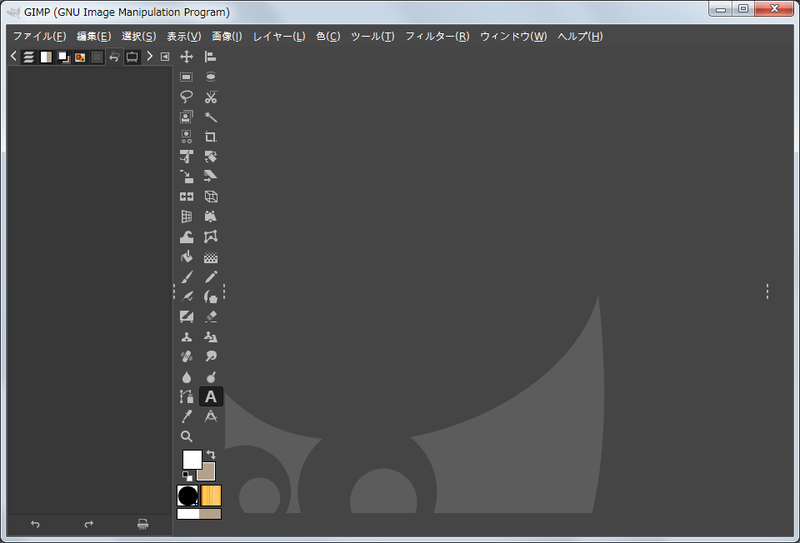 1.GIMPを起動
1.GIMPを起動
 2.元にする画像をドラッグ
2.元にする画像をドラッグ
画像が表示される
 3.鏡像反転を選択
3.鏡像反転を選択
メニュー⇒ツール⇒変形ツール⇒鏡像反転
 4. 反転方向を確認
4. 反転方向を確認
Horizontalにチェックが付いていることを確認
画像をクリック
 5. 反転されました
5. 反転されました
 6. エクスポート
6. エクスポート
メニュー⇒ファイル⇒「名前を付けてエクスポート」を選択します
■GIMPのインストール
GIMPのインストールはこちらのサイトが詳しいです。
- GIMPインストール方法:GIMP 2.10最新版をダウンロードしよう【初心者ナビ】
■さいごに
いかがでしょうか。簡単そうでしょう。
もちろん、拡大もできます。反転は、上下反転もできます。
でも、使い道がないですかね。
GIMPの使い方はたくさんの方が紹介されています。
使ったことがない方でも使えるように、自分なりに工夫して紹介してみました。
GIMPについてはもう少し他の機能も紹介したいと思っています。
📄はてなブログ向け画像ツール【フリー】 🔗
□ご注意
本記事は、GIMP 2.10.18 での動作を基に記述しています。 追加:2021-05-19