 画像の切り抜き方法を紹介します。
画像の切り抜き方法を紹介します。
ブログに貼る画像、余計な部分をカットして見せたい部分を強調しませんか。
スクリーンショットから個人情報をカットして安全な画像にしませんか。
GIMPなら簡単です。
GIMPはフリーの高機能画像編集ソフトですが、画像の切り抜き(トリミング)ならお手の物です。
Windows標準のペイントより操作しやすいですよ。
目次
【GIMP関連記事】
- ブログに便利な画像の縮小、反転【GIMP】
- アイキャッチ画像に縁取り文字を作成【GIMP】
- アイキャッチ画像に四角い背景付文字を、整列も【GIMP】
- スクショ、画像にフレーム(枠、額)を一手間で【GIMP】
- 画像(写真)を4分割レイアウトにコラージュ【GIMP】
■GIMP
GIMPはフリーの画像編集ソフトで高機能です。使うのが難しい印象があります。
でも、簡単に使うこともできます。かく言う私もGIMP初心者です。
そんな私でもできるGIMPの使い方を紹介します。
今回は画像の切り抜きがテーマです。
■全体の手順
- GIMPを起動
- 画像の呼び出し
- 元にする画像をドラッグ
- または、スクリーンショットを貼り付け
- 切り抜き範囲を指定して切り抜き
- エクスポートして画像を作成
- ファイル名の拡張子(pngとかjpg)に合わせた画像になります
- ダイアログが2回出てきますが、「エクスポート」をクリックします
GIMPを終了する時にファイルを保存するかどうか聞いてきます。保存するのは xcf と言う拡張子のファイルでGIMP用のファイルです。
切り抜きだけなら保存する必要はありません。
■切り抜き(トリミング)の手順
切り抜く範囲をドラッグして指定して、クリックで確定します。
- 切り抜き範囲の指定
- 切り抜きアイコンをクリック
- 切り抜き範囲をマウスでドラッグして指定
- 範囲を確定(画像をクリック、またはEnter)
■手順を画像で
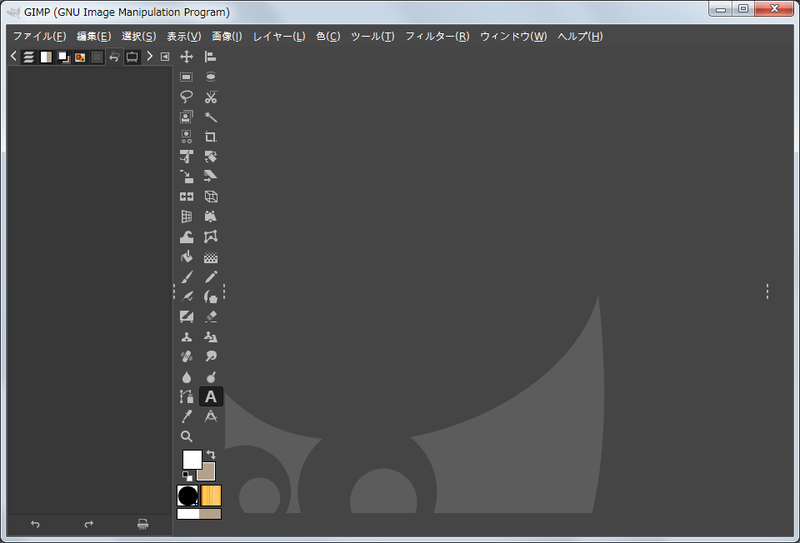 1.GIMPを起動
1.GIMPを起動
 2a.元にする画像をドラッグ
2a.元にする画像をドラッグ
・画像が表示される
 2b.スクショを貼り付け
2b.スクショを貼り付け
・メニュー⇒編集⇒貼り付けを選択
・又はCtrl+V
・画像が表示される
 3.切り抜きを選択
3.切り抜きを選択
・メニュー⇒ツール⇒変形ツール⇒切り抜きを選択
・又はアイコンをクリック
 4. 範囲を指定
4. 範囲を指定
・切り抜く範囲をドラッグ(対象以外が薄くなる)
※四隅の四角、その間の四角をドラッグして範囲を変更
※小技あり
 5. 切り抜く
5. 切り抜く
・選択範囲の中心辺りをクリック
・又はEnterを押す
・選択範囲以外の画像が消え完了
 6. エクスポート
6. エクスポート
・メニュー⇒ファイル⇒「名前を付けてエクスポート」を選択
エクスポート
エクスポートは、できた画像を画像ファイルとして保存します。
画像の種類は拡張子で判断されます。
メニュー⇒ファイル⇒「名前を付けてエクスポート」を選択して実行します。
ダイアログが出ますのでそのままエクスポートを選択してください。
元となる画像に上書きして良いのなら、「名前を付けてエクスポート」ではなく「エクスポート」でも保存可能です。
その場合、はじめに元となる画像のコピーを作るなどしておくことを勧めます。
■小技いろいろ
□切り抜き範囲の変更


切り抜き範囲は確定するまで自由に変更できます。
四隅の四角のどれかをドラッグすると縦と横が一緒に動きます。
四隅の四角の間にカーソルを移動すると長方形が現れ、それをドラッグするとその辺が動きます。
また、真ん中あたりをドラッグすれば選択範囲全体が移動します。
□縦横比を固定して切り抜き範囲の指定
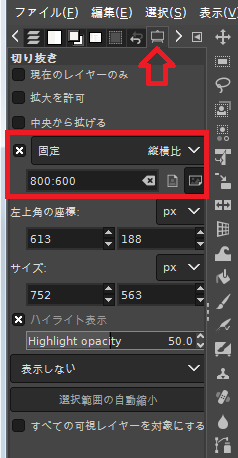
切り抜きする際に縦横比を設定して範囲指定できます。
縦長の写真を横長にするときなどに便利です。
範囲指定している時に縦横比が維持されたまま指定範囲が変わります。
- ツールオプションを開く
アイコンをクリック、またはメニュー⇒ウィンドウ⇒ドッキング可能なダイアログ⇒ツールオプションを選択
※切り抜きツールが選択されいることが前提
※切り抜きのアイコンをダブルクリックするとツールオプションも表示される - 「固定」の左にあるチェックボックスにチェック(✖)を入れる
- 「固定」の右側は『縦横比』を選択
- 「固定」の下の数字を入力
例では「800:600」となっていますが、「4:3」でも同じです。
※決まったサイズにしたい場合、「縦横比」を「サイズ」にしてサイズを指定します。
□連続して行う場合
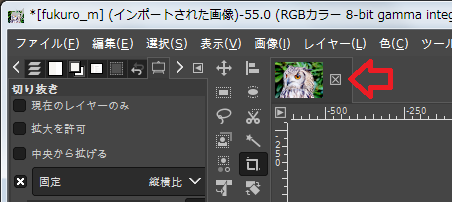
連続して複数の画像の切り抜き、あるいはスクリーンショットの切り抜きをする場合、エクスポートした後に画像(ビュー)を閉じてGIMPの起動時と同じ状態にするとやりやすいです。
閉じるには、画面上部のサムネイルの右の✖をクリックします。
画像のドラッグやスクリーンショットの貼り付けは、既に画像が表示されている状態で行うと新しいレイヤーを作成してしまうためです。
□スクリーンショットの撮り方
スクリーンショットを撮るためのキー操作
□目隠し
スクリーンショットの画像編集をしている時に個人情報があり隠したい場合、簡単な方法として塗りつぶしてしまう方法があります。
簡単な四角で塗りつぶす方法を紹介します。
- 矩形選択を選択
- 塗りつぶしたい範囲をドラッグして指定
- メニュー⇒編集⇒「描画色で塗りつぶす」を選択
※先に色を選択しておく
参考:文字の背景を四角に
■GIMPのインストール
GIMPのインストールはこちらのサイトが詳しいです。
- GIMPインストール方法:GIMP 2.10最新版をダウンロードしよう【初心者ナビ】
■さいごに
「スクショ」という言い方に馴染めません。タイトルには使いましたが・・・
「スクリーンショット」、どちらかというと「画面コピー」の方がしっくりきます。
ダウンロードしてきた写真や自分で撮った写真の不要な部分を削いだり、スクリーンショットで個人情報の部分を削ぐのに結構使用頻度は高いです。
切り抜きをした後にサイズ変更して画像をそろえると見栄えも良くなります。
Windows標準のペイントで切り抜きができる方なら問題なく使えると思います。
GIMPの使い方はたくさんの方が紹介されています。
使ったことがない方でも使えるように、自分なりに工夫して紹介してみました。
GIMPについてはもう少し他の機能も紹介したいと思っています。
□ご注意
本記事は、GIMP 2.10.18 での動作を元に記述しています。
■参考
- GIMPサイト:GIMP - GNU Image Manipulation Program
- GIMP解説:GIMP 画像をトリミングしてみよう【初心者ナビ】
こちらの方が詳しいです。