 ハイキングの記事を書いた時に、登山ルートの地図を国土地理院のサイトを利用して作成しました。
ハイキングの記事を書いた時に、登山ルートの地図を国土地理院のサイトを利用して作成しました。
Google マップと違ってあまり馴染みがないかもしれません。
国土地理院のサイトを利用した地図の作り方を紹介します。
国土地理院地図をブログに使う場合、埋め込みだとプレーンな地図しか埋め込めませんが、画像にして貼り付けることもできるので、なかなか使えると思います。
目次
国土地理院(、英: Geospatial Information Authority of Japan)は、日本の行政機関のひとつ。国土交通省設置法及び測量法に基づき測量行政を司る国土交通省の特別の機関である。 Wikipedia
地図の利用に関しては国土地理院のサイトに次の記載があります。
国土地理院では、一般の方でも地理院地図をいろいろな場面で活用できるよう、様々な機能を提供しています。例えば、自宅周辺を始め、町内、普段利用している通学路通勤路の地形や土地の成り立ちなどの情報を提供しており、災害への備えにもつながります。 また、地図作成機能を利用して、提出書類に添付するための地図や、通勤経路図を簡単に作成できたり、町内会で活用できる地図の作成も行うこともできます。 国土地理院
国土地理院地図は、Google マップと違って地図上にランドマークがほとんどありません。
したがって、表示したいランドマークは自分で描画する必要があります。
その分、必要なランドマークだけの地図を作りたい場合には使い易いと思います。
【こんな地図が作れます】(ハイキングの記事で作成した国土地理院地図)

 更新:2023-07-12
更新:2023-07-12
◆地図の作り方
◇地図を開く
 国土地理院のホームページで「地理院地図を見る」をクリックします
国土地理院のホームページで「地理院地図を見る」をクリックします
次のリンクをクリックしても同じです:地理院地図

◇目的地を表示
 住所やその一部、建物の名前などを入力して Enter を押します
住所やその一部、建物の名前などを入力して Enter を押します
 候補から目的地を選択します
候補から目的地を選択します
候補が多い場合、都道府県や市区町村でフィルターできます
◇作図を始める
 上部のメニューから「ツール」をクリックします
上部のメニューから「ツール」をクリックします
ツールメニューが表示されます
 ツールメニューから「作図・ファイル」をクリックします
ツールメニューから「作図・ファイル」をクリックします
 「作図・ファイル」ダイアログが出ます
「作図・ファイル」ダイアログが出ます
以降、作図にはこのダイアログのボタンを使用します
◇点アイコンを描画する
 点アイコンをクリックして点の作図の準備をします
点アイコンをクリックして点の作図の準備をします
併せて「アイコンのラベルを表示」にチェックを付けて、点のラベルが表示されるようにします
 マーカーを描画したい場所をクリックします
マーカーを描画したい場所をクリックします
地点を検索した場合は中央の✚の位置に描画します
 名称を入力して OK ボタンをクリックします
名称を入力して OK ボタンをクリックします
アイコンの色や形、拡大率を変更することができます
◇地点の求め方
国土地理院地図はランドマークがほとんどありません。
ランドマークのマークを正確な位置に描画するには、Google マップで緯度経度を取得すると便利です。
 Google マップのランドマークを右クリックします
Google マップのランドマークを右クリックします
マーク位置の緯度経度(先頭)をクリックします
緯度経度がコピーされます
 検索バーに緯度経度をペーストします
検索バーに緯度経度をペーストします
Google マップでコピーした緯度経度はカンマで区切られているのでカンマを削除し、Enter を押します
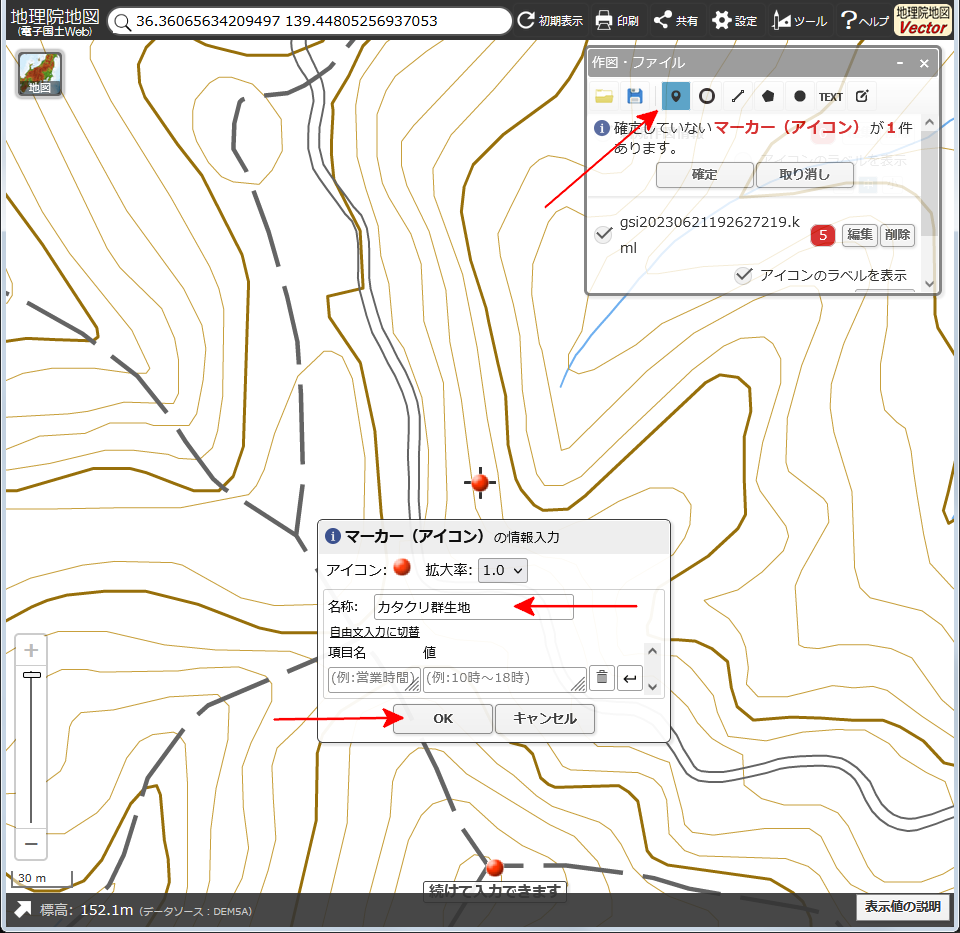 緯度経度の地点が中央に✚で表示されます
緯度経度の地点が中央に✚で表示されます
点アイコンなどを使用して地点を描画します
◇確定と編集
 「確定」ボタンをクリックして確定していないマーカーを確定します
「確定」ボタンをクリックして確定していないマーカーを確定します
いちいち確定せず、続けて点を作成することもできます
 確定されるとマーカーの見出しが表示されます
確定されるとマーカーの見出しが表示されます
 作図ダイアログの編集ボタンをクリックします
作図ダイアログの編集ボタンをクリックします
マーカーに編集と削除のアイコンが出ます
編集、削除ができます。
◇フリーハンドで線を描画する
 作図ダイアログのフリーハンドアイコンをクリックします
作図ダイアログのフリーハンドアイコンをクリックします
マウスをドラッグして線を描きます
マウスボタンを離すとそこで描画が終わります
 線幅、線色、線種、名称などを入力します
線幅、線色、線種、名称などを入力します
終わったら OK をクリックします
 フリーハンドの線が連続した四角になります
フリーハンドの線が連続した四角になります
四角をドラッグすると位置を変えられます
地図を拡大した方が編集しやすいです
 拡大表示です
拡大表示です
四角がかなり密集しているのが分かります
◇線を描画する
 作図ダイアログで線のアイコンをクリックします
作図ダイアログで線のアイコンをクリックします
始点をクリックします
通過点をクリックします
(前のクリック位置から直線が引かれます)
終点をダブルクリックします
※右クリックで直前の点を取り消すことができます
 黄緑色がフリーハンドの線で
黄緑色がフリーハンドの線で
赤が線の線です
◇作図内容の保存と呼び出し

作図ダイアログの保存アイコンをクリックします
形式を選択して保存ボタンをクリックします
ファイルダイアログが出るので保存します
 作図ダイアログの読み込みアイコンをクリックします
作図ダイアログの読み込みアイコンをクリックします
ダイアログが出るので選択ボタンをクリックします
ファイルダイアログが出るのでファイルを選択します
「読み込みを開始」ボタンをクリックします

◇作図結果を画像として保存
ブログで使用する場合、画像として保存してブログに貼り付けます。
 メニューバーの「共有」をクリックします
メニューバーの「共有」をクリックします
山のアイコンをクリックします
 ダイアログが出るので「範囲を固定」を選択します
ダイアログが出るので「範囲を固定」を選択します
図のような枠が出ます
四隅をドラッグして範囲を選択します
OK をクリックします
 クレジット表示、スケールバーの有無をチェックします
クレジット表示、スケールバーの有無をチェックします
クレジットは必須だと思います
 「保存」ボタンをクリックします
「保存」ボタンをクリックします
◇プレーン地図をブログに埋め込む
地図を拡大縮小して見せたい場合、地図だけであれば埋め込みができます。
 ツールバーの「共有」をクリックします
ツールバーの「共有」をクリックします
右端のアイコンをクリックします
 表示している地図をブログなどに埋め込むための iframe タグが表示されます
表示している地図をブログなどに埋め込むための iframe タグが表示されます
コピペして使用します
※作図した内容は表示されません
◇いろいろな地図
 左上の地図アイコンをクリックすると地図の種類を変えられます
左上の地図アイコンをクリックすると地図の種類を変えられます
初期状態は標準地図です
 航空写真になります
航空写真になります
 白地図になります
白地図になります
市町村の境界が分かりやすくなります
 英語版の地図になります
英語版の地図になります
地図が少し粗いです
◆国土地理院地図の便利な使い方
ここで紹介した以外にも国土地理院地図では便利な使い方が存在します。
本家のサイトで紹介されている使い方の一部を紹介します。
- 自分の家を見る
- 自宅周辺の地図を見る
- 自宅の標高や緯度経度を調べる
- 写真と重ね合わせて表示する
- 古い写真と並べて比較する
- 災害リスクを学ぶ
- 街歩きや外出時に使用する
- 経路を確認する
- 経路を計測する
- 経路の高低差を調べる
- 方位を調べる
- 避難所を確認する
- 通勤通学の経路を調べて地図を作成する
- 道順を描画する
- 距離を計測する
- 町内会などで活用できる地図を作成する
- 町内会エリアを描画する
下線があるものは気になる機能です。
個別にリンクは貼りませんでした。
参照の節に代表のリンクを載せたのでそちら訪問からすることができます。
◆さいごに
国土地理院地図の使い方が詳しく簡単に紹介されています。
この記事を書き始めて終盤になって見つけたサイトです。
本記事より詳しくて分かりやすい気がします。(T_T)
ちょっと悔しい。
何よりも本家なので色々な使い方が紹介されています。
◆参考
- 国土地理院ホーム:GSI HOME PAGE - 国土地理院
- 国土地理院地図:地理院地図 / GSI Maps|国土地理院
- 国土地理院地図の使い方が詳しく簡単に紹介されています:
誰でも役に立つ地理院地図の使い方を紹介します|地理院地図の使い方 - 国土地理院