たまにしか買わないものを安く買うためのメモです。
以前はスマホのメモ帳で作っていました。
今回、Notion を使って作り直したので紹介します。
目次
◆底値リスト
◇底値リストの記事
底値リストをスマホのメモ帳機能で作成しました。
こちらの記事で紹介しています。
底値リストに求めるものやどんなふうに底値リストを書いているかなどを説明しています。
◇スマホメモ帳で作った底値リスト
こちらが、以前、作った底値リストの一部をスマホ風な表示にしたものです。
私のスマホは設定で文字を大きくしているので、メモ帳は横に12文字しか出ません。
235 258円 あいう店
272円 あいう店 0.3円
238円 かきく店
▼エリエール12 30×12=360m
378円 かきく店1.05円/m
▼エリエールコンパクト45m×8=360m
388円 かきく店1.0円/m
▼エリエールイーナ12 50×12=600m
598円 あいう店0.99円/m
▼フィニッシュ 900
368円 あいう店0.42円
▼エマール900ml
348円 あいう店0.43円
▼ラップ 50m
248円 やゆよ店 あいう店
222円 たちつ店
▼🍵150g
268円 358円 なにぬ店
◇Notionで作った底値リスト
 こちらが新しく Notion で作成した底値リストです。
こちらが新しく Notion で作成した底値リストです。
内容は、ほぼ同じです。
書式みたいなものを付けて見やすくしています。
金額のところはテーブルにしたので金額や店名が見やすくなりました。
Notion の要素(ブロック)の一つであるトグルリスト(開いたり閉じたりできるリスト)を使ったので商品名だけを表示しておくことができます。
こうしておくと商品を見つけやすいです。
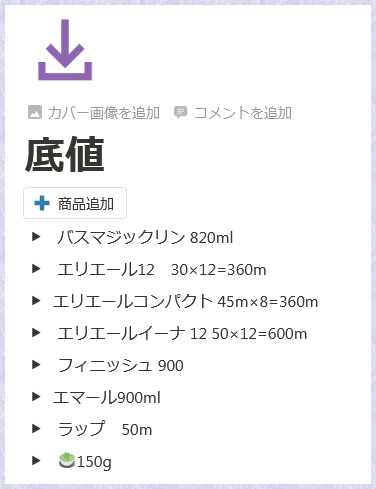
◆Notionの使い方(ボタン)
底値リストを作るのに使った Notion の機能を紹介します。
今回は、商品の価格を入力するテンプレートを紹介します。
テンプレートは使い方によって、他にも読書の記録や一行日記などに応用できると思います。
◇繰り返し入力する項目のテンプレートボタンの作り方
底値リストで新たに商品を登録する場合、入力する形を登録しておくと入力に専念できて楽です。
定型文とかテンプレートとかスニペットとかと言われます。
Notion でもボタンにテンプレートを登録することで対応できます。
以下は、底値リストで使う商品追加用のテンプレートを作成するボタンの作り方です。
Notion は、ブロックと呼ばれる入力したものの塊を使ってデータを入力します。
ブロックにはタイプがあって、普通の文字を入力する時には「テキスト」を使います。
このブロックタイプは、「+」と表示されたところをクリックすると選択できるようになります。
もう一つの方法として、空行に「/」に続けて文字を入れるとフィルタリングされた選択肢が表示されます。
以下の説明では後者を使った入力方法で説明しています。
◎定期的に入力する部分を作成
はじめにボタンで追加するブロック(入力する要素の集まり)を作成します。
 「/tog」と入力するとトグルリストのメニューが表示されるので選択します
「/tog」と入力するとトグルリストのメニューが表示されるので選択します
 はじめは「▶」だけが表示されます
はじめは「▶」だけが表示されます
「▶」の右に文字を入力します(ここでは「商品名」)
「▶」をクリックしてトグルリストを開きます
「▼」の表示になります
開いたところをクリックしてブロックを追加します
 金額ゃ店舗名を入れるテーブルを追加します
金額ゃ店舗名を入れるテーブルを追加します
 この後、1列追加して、2行削除します
この後、1列追加して、2行削除します
 右端にカーソルを移動し、出てきた「+」の領域をクリックします
右端にカーソルを移動し、出てきた「+」の領域をクリックします

 行の先頭にカーソルを移動し、出てきたメニューから削除を選択
行の先頭にカーソルを移動し、出てきたメニューから削除を選択
行の削除を2回実施して1行にします
 このままでも使えますが、何を入力するのか分かるように値を入れておきます
このままでも使えますが、何を入力するのか分かるように値を入れておきます
よく行く店舗名を入れておいても良いです
 テーブルの初期値を設定します
テーブルの初期値を設定します
◎ボタンを追加
作成したブロック(入力する内容)とは別の位置にボタンを作成します。
 「/but」と入力するとボタンのメニューが表示されるので選択します
「/but」と入力するとボタンのメニューが表示されるので選択します
 「ブロックを挿入する」を選びます
「ブロックを挿入する」を選びます
 作成済みのトグルリストをドラッグしてボタンの設定ダイアログに追加します
作成済みのトグルリストをドラッグしてボタンの設定ダイアログに追加します
ドラッグせずに直接ここにブロックを作成することもできます


 アイコンをクリックします
アイコンをクリックします
英語を入れると検索できます
希望のアイコンをクリックします

 設定が完了したら完了ボタンをクリックします
設定が完了したら完了ボタンをクリックします

◎ボタンを編集
 ボタンの右に出る歯車アイコンをクリックすると編集できます
ボタンの右に出る歯車アイコンをクリックすると編集できます
 ボタンを押した時に挿入するブロックの位置を指定できます
ボタンを押した時に挿入するブロックの位置を指定できます
ボタンの上か下を選択できます
 ボタンにステップを追加したい場合、「…」か「+」をクリックします
ボタンにステップを追加したい場合、「…」か「+」をクリックします
◎ボタンを使う
 ボタンをクリックします
ボタンをクリックします
ボタンに設定したブロックが追加されます
トグルリストは閉じた状態です
 「▶」をクリックします
「▶」をクリックします
トグルリストが開きます
クリックすれば各項目を編集できます
◇ボタンでできること
ボタンにはステップを追加できます。
ステップとは、Notion でできる操作のことです。
次のものがあります。
- ブロックを挿入
- ページを追加
- ページを編集
- 確認を表示
- ページを開く
詳細は省きますが、「ページを開く」を使えば他のページへのリンクが作れますね。
◇Notionのサインアップ(アカウント作成)
Notion のサインアップ(ユーザー登録すること、登録した後はログイン)はこちらの記事を参照してください。
◆さいごに
Notion で作った底値リストとボタンの作り方を紹介しました。
最近の私の Notion 利用で多いのは、スマホとパソコン間での文字のやりとりです。
スマホは、あまり時と場所を気にせず使えるので、そこで見つけた文章やURLなど、ちょっとコピーして Notion に貼り付けます。
後でパソコンで Notion のホームページを見て、記録したものをコピペしたり、URL にアクセスしたりしています。
そのために Notion のホームページにメモ用のページを用意しました。
以前は、メールの下書きでやっていました。
Notion じゃなくてもネットワーク上のサービスなら可能なのでしょうが、Notion を重宝に感じて使っています。
◇ご注意
Notion は日々更新されています。
説明と実際の操作が異なる場合はご容赦ください。
その場合、実行する目的で判断していただけると幸いです。
本記事は次のバージョンの下で動作した内容を基に記述しています。
- Notion 2023年4月の Notion サービス
ご利用に際しては、『免責事項』をご確認ください。
お気づきの点がございましたら『お問い合わせ』からお問い合わせください。
◆参考
- Notion のヘルプ:ボタン – Notion (ノーション)ヘルプセンター
