 ブログ作成に便利な、複数の画像を一括でサイズ変更するアプリを公開します。
ブログ作成に便利な、複数の画像を一括でサイズ変更するアプリを公開します。
次の特徴があります。
✨アスペクト比固定で縦か横のサイズを指定してサイズ変更します。
✨画像は exe にドラッグアンドドロップするかファイルダイアログで選択します。
✨Exif 情報を残すか消すか選択できます。
✨画像に文字で透かしを付加できます。
ダウンロードして使用することができます。
ブログ運営のお役に立てれば幸いです。

📔 はてなブログ向け画像ツール【フリー】 🔗
更新:2022-10-22
目次
◆使い方
事前に設定ファイルを編集しておいてアプリを起動します。
その後、画像ファイルを選択します。
◇起動方法
2種類の起動方法があります。
アプリ
image_resize_sig.exeを起動
起動後にファイル選択ダイアログが出ますアプリ
image_resize_sig.exeに画像ファイルをドラッグアンドドロップ
ショートカットを作成してショートカットにドラッグアンドドロップでも動きます
ショートカットをデスクトップに作成すると使いやすいです
起動後は、設定ファイルの設定に従って動作します。
◇画像サイズを変更する
設定ファイルで目的の幅か高さを指定します。
幅を優先します。アスペクト比は固定でサイズ変更します。
幅を指定する場合
width =にピクセル値(px)を指定します
0を指定すると高さを優先します高さを指定する場合
height =にピクセル値(px)を指定します
幅に0が設定された場合に有効です
▽設定例
width = 400 # 新しい画像の幅 height = 0 # 新しい画像の高さ 幅が0の時に有効
◇画像のEixf情報を出力する
設定ファイルで Exif 情報を出力するかどうか指定します。
exif =にTrueかFalseを指定します
画像には Exif 情報が含まれている場合があります。
Exif 情報には GPS 情報も含まれていて写真を撮った場所を特定できてしまいます。そのような情報を消したい場合に False に設定します。
※はてなブログの編集画面でアップロードした画像には Exif 情報が含まれません。
※はてなフォトライフにアップロードした画像には Exif 情報が含まれます。
▽設定例
exif = False # Exif情報の書き込み True:書き込む、False:書かない
▽Exif 情報が書かれた画像と書かれていない画像の違い(JPEG)
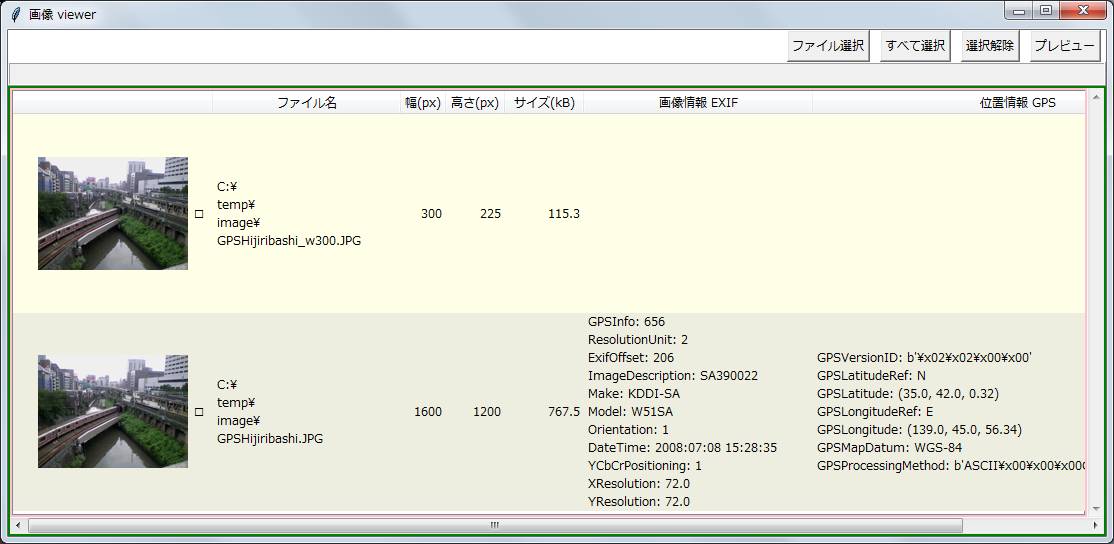
▽Exif 情報が書かれた画像と書かれていない画像の違い(PNG)
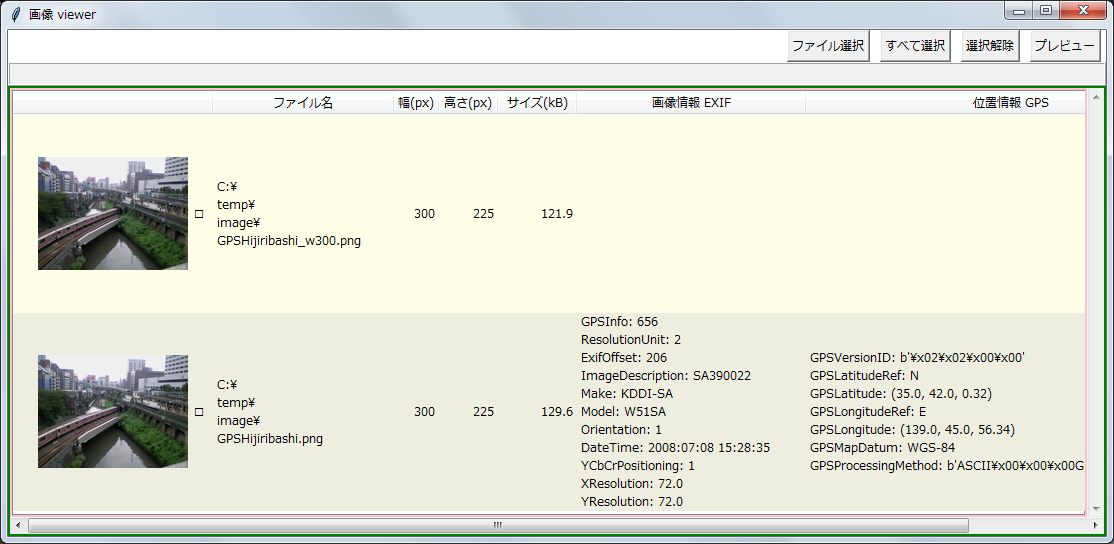
※記事『画像ビューアの作り方(Treeviewに画像と疑似チェックボックス)【Python】』で提供しているアプリで確認しています。
◇文字透かしを付加する
画像に署名などを付加しておくとその画像を無断で使用されることが少なくなります。
無断使用の防止であれば、画像の真ん中に透かしを入れるのが良いです。
それでは画像が見にくくなるので隅に入れることが多いです。
背景が複雑なところに入れると透かしを簡単に消せなくなります。
そこまで気にしなくても所有権だけ軽く主張しても良いと思います。
設定ファイルに文字や色、位置などを指定します。
【設定項目】
water_mark:透かし文字列(""なら透かし無し)wm_font_name:フォントファイル名wm_size:フォントサイズ(ポイント)wm_f_color:文字色
こちらのサイト『Color Names — HTML Color Codes』のNAME列の英語名で指定できます
#FFFFFFという記述方法でも可能ですwm_stroke:縁取りの幅(px)
文字に縁取りを入れる場合に指定(0で縁取りなし)- エラー
※フォントによって縁取りありにするとエラーになることがあります
その場合、フォントを変更してみてください
- エラー
wm_b_color:縁取りの色
縁取る色を指定(指定方法は文字色と同じ)wm_padx:右下からの隙間(px)
透かし文字は画像の右下に入れます
そこからどれくらい左にずらすかを指定しますwm_pady:右下からの隙間(px)
透かし文字は画像の右下に入れます
そこからどれくらい上にずらすかを指定します
▽設定例
# 透かし用設定 water_mark = "" # 透かしの指定(""なら透かし無し) water_mark = "じゅう" # 透かしの指定(""なら透かし無し) wm_font_name = "msjh.ttf" # フォントファイル名 wm_size = 12 # フォントサイズ wm_f_color = "gold" # 文字色 wm_b_color = "black" # 縁取りの色 wm_stroke = 0 # 縁取りの幅(px) wm_padx = 5 # 右下からの隙間 wm_pady = 5 # 右下からの隙間
※同じ設定が複数ある場合、後の設定が有効になります。
▽文字透かしの設定と入り方の例
| 例1 | 例2 | 例3 |
|---|---|---|
 |
 |
 |
| water_mark = "じゅう" wm_font_name = "meiryo.ttc" wm_size = 12 wm_f_color = "gold" wm_b_color = "white" wm_stroke = 0 wm_padx = 5 wm_pady = 5 |
water_mark = "じゅう" wm_font_name = "meiryo.ttc" wm_size = 12 wm_f_color = "gold" wm_b_color = "white" wm_stroke = 2 wm_padx = 5 wm_pady = 5 |
water_mark = "" wm_font_name = "meiryo.ttc" wm_size = 12 wm_f_color = "gold" wm_b_color = "white" wm_stroke = 2 wm_padx = 5 wm_pady = 5 |
※記事『フェイジョアの生食とジャム』で文字透かしを入れた画像を使用しています。それらの画像はこのアプリで作成しています。
◇実行中の表示
実行すると以下の表示が順次出ます。
PC 起動直後は実行開始までに 10秒以上かかります。ご了承ください。
▽実行直後、設定値を確認して続けます。
画像の幅:600, 高さ:0, 保存先:. 上書き:False, Exif出力:False 透かし文字:じゅう 文字色:gold, 縁取り色:black, 縁取りの幅:0, 右下の隙間(5, 5) フォントmsjh.ttf, サイズ:12 上の設定値で実行しますか?(y/n)
▽中断した場合の表示
setting_img_conv.pyファイルを修正保存してから実行してください 確認したら何かキーを押してください
▽画像保存後の表示
◆保存先「C:\temp\image」に 「手帳3_w600_1.png」を保存。サイズ (519, 643) ⇒ (600, 743) 「手帳2_w600.png」を保存。サイズ (611, 528) ⇒ (600, 518) 「手帳1_w600.png」を保存。サイズ (601, 526) ⇒ (600, 525) 確認したら何かキーを押してください
◆設定ファイル - 動作条件の設定
設定ファイル settings_img_conv.py を修正して条件を設定します。
※設定ファイルsettings_img_conv.pyはテキストファイルです。メモ帳などで修正できます。
使い方で説明していない項目を説明します。
◇保存先フォルダ
設定ファイルで 変換した画像の保存先フォルダを指定します。
指定したフォルダが存在しない場合は作成します。
dest_path:保存用フォルダ
相対パス(読んだ画像のフォルダから見て)、または絶対パス
""の前のrは残してください。そうするとフォルダの区切りを\で指定できます
例:r"c:\temp\image"⇒絶対パスで指定、いつも同じフォルダに保存したい時
例:"."⇒画像ファイルと同じフォルダoverwrite:何度も実行した時に変換した画像のファイル名(_w300などが付加される)を上書きするかどうか
True:上書き、False:末尾に数字を付加して別名保存
※元の画像を上書きするのではありません
◇保存ファイル名について
変換した画像ファイルは、指定した「保存先」フォルダに保存します。
ファイル名は次のように付けます。
- 画像の幅を指定した場合
- 画像の高さを指定した場合
overwite = Falseとした場合
◇設定ファイルの中身
参考までに提供している設定ファイルを掲載します。
""" 設定ファイル """ dest_path = r"." # 保存用フォルダ 相対パス(読んだ画像のフォルダから見て)、絶対パスとも可 width = 600 # 新しい画像の幅 height = 0 # 新しい画像の高さ 幅が0の時に有効 overwrite = False # 新しい画像のファイル名(_w300などが付加される) # True:上書き、False:末尾に数字を付加して別名保存 exif = False # Exif情報の書き込み True:書き込む、False:書かない # 透かし用設定 water_mark = "" # 透かしの指定(""なら入れない) wm_font_name = "msgothic.ttc" # フォントファイル名 wm_size = 12 # フォントサイズ wm_f_color = "gold" # 文字色 wm_b_color = "black" # 縁取りの色 wm_stroke = 0 # 縁取りの幅(px) wm_padx = 5 # 右下からの隙間 wm_pady = 5 # 右下からの隙間
◆アプリと設定ファイルの取得
アプリと設定ファイルを含んだzipファイルを下記からダウンロードして取得します。
ダウンロードしたzipファイルを解凍すると次のファイルができます。
任意の同じフォルダに2つのファイルを保存します。
- プログラム:
image_resize_sig.exe - 設定ファイル:
settings_img_conv.py
- 取得先:Github からダウンロード
◆フォント一覧ツール
フォント名とフォントファイル名を対応付けた一覧を表示するアプリを提供します。
起動するとフォント名とフォントファイル名、そのフォントで出力した文字列を表示します。
▽実行後の画面

▽実行時の入力画面
表示したい文字を入力してください(何も入力しなければ「sample サンプル」と出ます) > フォントサイズを入力してください(何も入力しなければ「14ポイント」で出力します) >
◇フォント一覧ツールのダウンロード
こちらからダウンロードしてください。
- 取得先:Github からダウンロード
◇使い方
fonts_list.exeを実行- 「表示したい文字を入力してください(何も入力しなければ「sample サンプル」と出ます)」と出るので
出力したい文字列を入力するか何も入力せず Enter を押します
※実際に出力したい文字列で確認するとイメージしやすいと思います - 「フォントサイズを入力してください(何も入力しなければ「14ポイント」で出力します)」と出るので
数字を入力するか何も入力せず Enter を押します - フォント一覧ツールを表示
黄色い部分がフォントファイル名です
◆更新情報
- 2022-01-08:初期リリース
◆さいごに🦉
あけましておめでとうございます。🎍
(年が明けてだいぶ経ちますが・・・)
本来なら冒頭でごあいさつしたかったのですが、後々検索されることを想定して、あいさつは最後にしました。
本年もよろしくお願いいたします。🙇
画像のサイズ変更はいつも GIMP を使っていました。
トリミングがある時は GIMP でやらないとできないのですが、サイズ変更だけだと面倒でした。
そんな不便を解消しようとアプリを作成しました。
自分の不便さは解消できても他の方の不便さは解消できていないかもしれません。
解消して欲しい不便さをお持ちのブロガーさんは、遠慮なくお声を掛けてください。
解消できるかどうかは別ですが、お話はお聞きできますよ。
一応、ブロガーさんが使いやすいようにしたつもりです。
良かったら使ってみてください。
年末年始に絵文字について少し調べました。
最近、絵文字を使われているブログをよく目にするようになったからです。
試しに使ってみました。
不釣り合いでしょうか?
こちらのサイトの「テキスト」列をコピペすれば、はてなブログでも使えます。
同じサイトの検索機能『絵文字検索 | Let's EMOJI』 で検索した方が早いかも、数が多いので。
もっと良い方法があるかもしれませんが・・・
興味があればいかがですか。
アプリの作成方法が知りたい方は、別記事をご覧ください。
📔 画像サイズを変更し文字透かしを入れるアプリの作り方【Python】) 🔗
更新:2022-10-22
◇免責事項
ご利用に際しては、『免責事項』をご確認ください。
お気づきの点がございましたら『お問い合わせ』からお問い合わせください。
◆参考
- 色指定:『Color Names — HTML Color Codes』
- 絵文字一覧:絵文字一覧 🤣 | Let's EMOJI
- 顔文字一覧:絵文字一覧(顔文字と感情:Smileys & Emotion)😀 | Let's EMOJI
- 絵文字検索:絵文字検索 | Let's EMOJI